Bueno, podría explayarme todo el día hablando de este tema x) pero hoy me voy a centrar en otra cosa...
Lo primero que veo que suele hacer la gente al comprar un portátil es comprar un ratón para llevarlo siempre con él. Sí, los touchpads son incómodos, y las GUIs modernas están quizá demasiado orientadas a manejarse con ratón. Sin embargo, llevar por ahí un ratón junto con el portátil lo convierte en un poco menos portátil, y acaba uno necesitando una superficie donde poder poner ordenador y ratón. El siguiente paso es llevarse también una alfombrilla, ya que no todas las superficies funcionan bien con los ratones ópticos… Así hasta que dejamos el portátil siempre en el mismo sitio, porque sólo tener que poner y quitar tanto cacharro da demasiada pereza.
Así que me he decidido a tomar el otro camino: tratar de usar el teclado lo máximo posible, para evitar tener que lidiar con el cansino touchpad o con el trasto adicional que supone un ratón. Para ello he tratado de personalizar el Linux para facilitar y acelerar todas las tareas posibles usando sólo el teclado. He aquí algunas cosas que he aprendido y que pueden resultar útiles a otros que quieran hacer lo mismo:
- Lo primero y más obvio, hay que familiarizarse con los atajos de teclado. Las tareas más básicas suelen tener los mismos atajos en todas las aplicaciones, pero hay casos especiales. Antes de echar la mano al ratón o touchpad para hacer una tarea, trata de adivinar qué atajo puede tener asignado, y si no das con él, usa el teclado para navegar por menús o controles hasta seleccionar la opción que quieres (tratando de usar el camino más corto, por ejemplo usando la combinación ALT+letra para llegar a determinado control). Aunque esto pueda parecer pesado y lento al principio, con la costumbre el cerebro prácticamente acaba "calculando" él sólo el camino más corto a determinada opción, y el no mover las manos del teclado se acaba notando en forma de comodidad y velocidad.
- Algo que he descubierto cuando me he puesto Linux Mint, es que las aplicaciones GTK permiten navegar por sus controles usando las teclas de cursor, además de las clásicas Tab y Shift+Tab. No sé si eso llevará ahí desde siempre o si lo habrán puesto en alguna versión reciente de GTK, pero se agradece muchísimo, porque muchas veces no sabes a dónde te va a llevar la tecla Tab o simplemente es engorroso. Por lo visto, Qt no incorpora esta funcionalidad, una lástima.
- Personaliza los atajos que más necesites. Probablemente te guste tener a mano funciones como maximizar, minimizar, mover ventana, etc. Si te quedas sin teclas, no olvides las teclas Windows y Menú: en Linux son totalmente personalizables y pueden venir muy bien. Por cierto, a la tecla Windows se le llama "Super" en Linux. Incluso puedes echar mano de las teclas multimedia que pueda tener tu teclado.
- Si usas Gnome, instala Gnome-Do. Si en cambio usas KDE, instala Katapult. Te permitirán lanzar rápidamente cualquier aplicación con tan sólo tocar unas pocas teclas. Gnome-Do, en concreto, es muy potente, "recuerda" tus entradas más frecuentes y permite realizar muchas otras operaciones: mover y copiar ficheros, hacer búsquedas en la web y el disco duro… Ambos programas tratan de "clonar" la funcionalidad de Quicksilver, una utilidad para Mac OS X mundialmente catalogada como imprescindible.
- Si usas Compiz como gestor de ventanas (cosa probable si usas una Ubuntu o Mint reciente), dedica algo de tiempo a examinar con tranquilidad la gran cantidad de plugins que incluye. Algunos pueden facilitar enormemente el manejo del ordenador con el teclado. Por ejemplo:
- En opciones generales tienes un montón de atajos útiles que puedes personalizar, y además se te permite asignar teclas a los comandos que quieras. Por ejemplo, yo he asignado Super+Espacio a gnome-do y Super+T a gnome-terminal.
- Algunos plugins tienen como misión optimizar la colocación y dimensiones de las ventanas, de forma que evitaremos recurrir al ratón para mover las ventanas nosotros para verlo todo más claro. Por ejemplo: Agrupar ventanas mediante fichas, Maximumize, Place Windows, Shelf, Window Rules.
- Aparte del Application Switcher, que es el clásico Alt+Tab para cambiar de ventana, también puedes usar Ring Switcher o Shift Switcher, que te permitirán ver mejor qué ventanas tienes en pantalla sin tener que moverlas. El primero te muestra las ventanas en un círculo, el segundo te permite elegir entre un efecto similar al Coverflow de Mac u otro similar al Flip3D de Windows Vista. Aunque mi favorito es Scale, que te permite ver todas las ventanas de un plumazo y moverte entre ellas, al estilo del Exposé de Mac OS X.
- Otros plugins con atajos útiles: Put, Move Window, Resize Window.
- Si usas otro gestor de ventanas, comprueba cómo puedes configurarlo para asignar tus propias teclas. La mayoría, como Blackbox por ejemplo, permiten multitud de atajos posibles.
- Si usas Firefox, instala la extensión Mouseless Browsing. Te mostrará un numerito junto a cada enlace, botón y demás elementos. Con solo teclear ese número y pulsar Enter, activarás ese elemento.
- En Firefox puedes incluso seleccionar texto sin necesidad de usar el ratón. Para ello pulsa la tecla F7. Aparecerá un cursor con el que podrás moverte por el texto y seleccionarlo, como si de un procesador de textos se tratase. Para volver al modo normal, pulsa de nuevo F7.
- Si te sientes lo bastante geek y vas en serio con lo de usar el teclado para todo, puedes probar a convertir la tecla Bloq Mayús en una tecla Ctrl. Así tu dedo meñique sufrirá mucho menos cuando uses atajos de teclado con la tecla Ctrl, aunque eso sí, requiere un tiempo para acostumbrarse. Además facilita algunos atajos que normalmente requieren hacer posturas extrañas con la mano, como Ctrl+Tab y Ctrl+Shift+Tab para cambiar de pestaña en Firefox y otros programas. Si usas Gnome, ve al panel de Preferencias del teclado, pestaña Distribuciones, botón Opciones de distribución. Despliega la sección Posición de la tecla Ctrl y selecciona Hacer de BloqMayús un Ctrl adicional. Si no quieres perder para siempre la tecla BloqMayús (que de todas formas, no es que sea muy útil) puedes seleccionar Intercambiar Ctrl y BloqMayús, aunque no lo aconsejo a menos que ya estés acostumbrado a esta distribución de teclado; de lo contrario estarás continuamente activando Bloq Mayús sin querer. En esa misma ventana puede que encuentres otras opciones interesantes, como intercambiar las teclas Alt y Super izquierdas (muy útil para los que pasan de teclado Mac a PC o viceversa).
He de decir que he llevado a la práctica este último consejo (convertir Bloq Mayús en una tecla Ctrl) no sólo en mi portátil, sino en los demás ordenadores que uso a diario: mi iMac y el PC con Windows que uso en el trabajo. En cosa de una semana me he acostumbrado y la verdad es que se agradece, no sin razón ese es el único y verdadero lugar que corresponde a la tecla Ctrl (si os fijáis, casi todos los ordenadores, de cualquier marca y color, tenían la tecla Ctrl más o menos a la izquierda de la A hasta que IBM decidió cambiarla de sitio en algún momento de los 80).
En Mac es realmente fácil hacerlo, basta con ir a Preferencias del Sistema, Teclado y Ratón, pestaña Teclado, botón Teclas de modificación… y allí cambiar Bloqueo mayúsculas por Control.
En Windows hay que hacer una pequeña modificación en el registro (enlace en inglés).
Sobra decir que cualquier aportación en este tema será bienvenida… :)



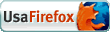

1 comentario:
OE OE OE, OE , OE
ya era hora....
Es tan larga, que parece que has estado tres meses escribiendo :-)
Publicar un comentario